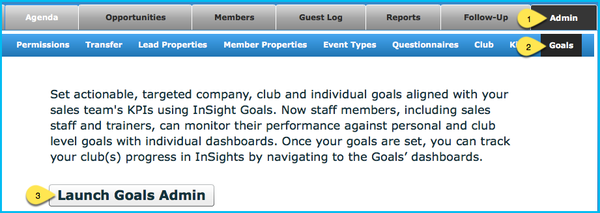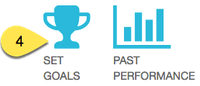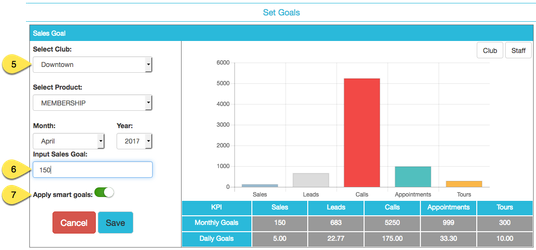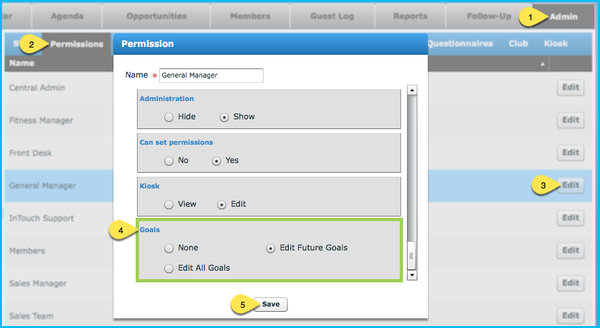Overview
Set actionable, targeted company, club and individual goals aligned with your sales team's KPIs using InSights+Goals. Staff members, including sales staff and trainers, can monitor their performance against personal and club level goals with individual dashboards. Once your goals are set, you can track your club(s) progress in InSights by navigating to the Goals dashboards.
How to Set Goals
- Log into your FollowUp account and go to the Admin tab
- Select Goals
- Only those with permission to set Goals will have Goals listed on the blue bar. Click here for detail on this new permission setting.
- Select Launch Goals Admin
- Select Set Goals
- Select the Club, Product (Membership), Month and Year for which you wish to set your goals.
- Enter your Sales GoalIn
- the table under the graph, Apply Smart Goals to let InTouch use your club's data and conversion rates to set your KPIs. Smart Goals uses your clubs last 6 months (3 months for new clubs) of data and conversion rates to determine each KPI expected to reach your Sales Goal.
- Save
- You can also place your cursor in the appropriate table cells to set each KPI .You can also and/or select Staff in the top right to set individual goals for each user
.
Once your goals are set, please allow approximately 5 minutes for your progress dashboards to update in InSights.
| Anchor | ||||
|---|---|---|---|---|
|
How to Change Who Can Set Goals
- Log into InTouch and go to the Admin tab
- Go to Permissions (only roles with access to edit permissions will have this option)
- Find the appropriate role and select Edit
- Find Goals
- Select the desired option (see Settings Options for details)
- Select Save
Settings Options:
- None: Staff with this role will see Goals set for them (if combined with access to InSights), but will not be able to set or edit any Goals themselves
- Edit Future Goals: Staff with this role will be able to set Goals for current and future months, but will not be able to make changes once the month ends.
- Edit All Goals: This is the highest permission level. Staff with this role will be able to set and edit all Goals (past, present and future).**
** Note: Editing Goals for past months will be available in an upcoming release. This first version of Goals will allow for setting and editing current and future Goals only.
Now, View Your Goals and Progress in InSights!