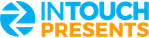/
InTouch Presents FAQ
InTouch Presents FAQ
INTOUCH HELP HOME > INTOUCH PRESENTS > FAQ
Frequently Asked Questions
What if I want to save a presentation as a draft?
- Launch your Presents Admin
- Go to Club Details
- Find the Presentation you want to save as a draft
- Do not enter any date range
- Click Save
How do I stop a presentation from immediately showing?
- Launch your Presents Admin
- Go to Club Details
- Use the presentation switcher on the top right to find the presentation you want to stop showing
- Enter a date previous to today in your end date
- Click Save
Why, when I launch a presentation from the contact card, does it say Session Timeout?
You haven't set up a presentation within todays date range for your membership or personal training leads
- Go to Admin
- Find the presentation you want to be displaying
- Pick a date range in that includes today
- Save
What happens if I accidentally put two presentations within same date range?
You can have both the personal training sales presentations and membership sales presentations running in parallel. If you happen to have 2 membership presentations running within the same date range, it will pick up the presentation with the most recent end date to today.
Example:
- Today: June 7
- Presentation 1: June 1 - June 8
- Presentation 2: June 1 - June 10
- It will pick up presentation 1 until June 8, at which time it will flip over to Presentation 2.
What are the first and last name buttons in the set up?
Those are your merge fields; they will pull the lead's first and last name into the presentation when indicated to created a personalized presentation.
I don't want to use your background images. I want to upload my own.
- Go to the "Build Presentation"
- Find the slide you want to replace the background image of
- Upload the image (make sure it is big enough!)
- Preview the slide
Presents has some great stuff, but I have some other slides I want to include! How do I do this?
Awesome! Go for it!
- Build Presentation
- Upload your slides to Custom Slides
- Make sure these are turned on
- Use the sort order to decide where you want them in your presentation
- Click Save
, multiple selections available,