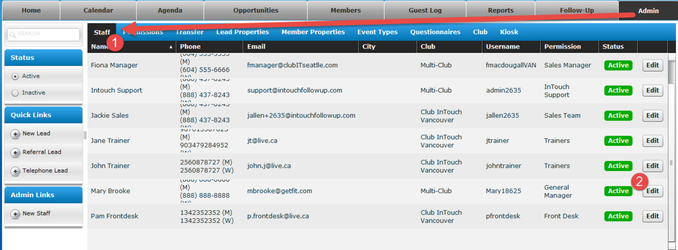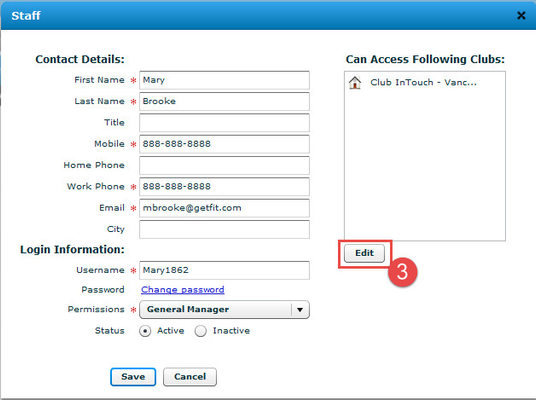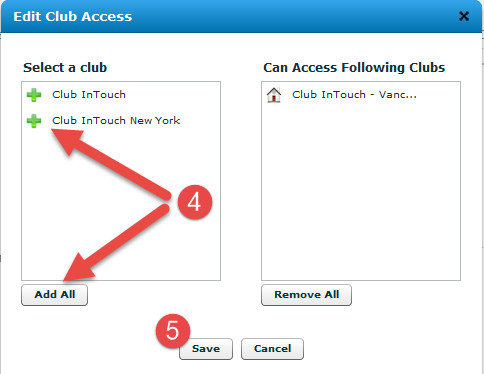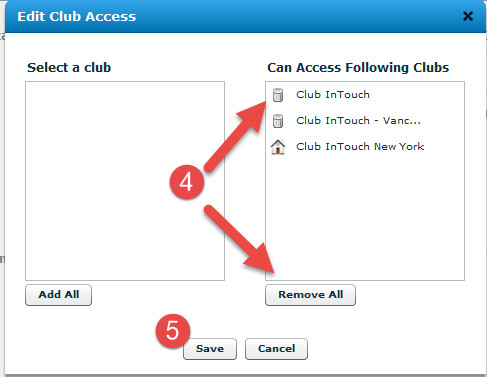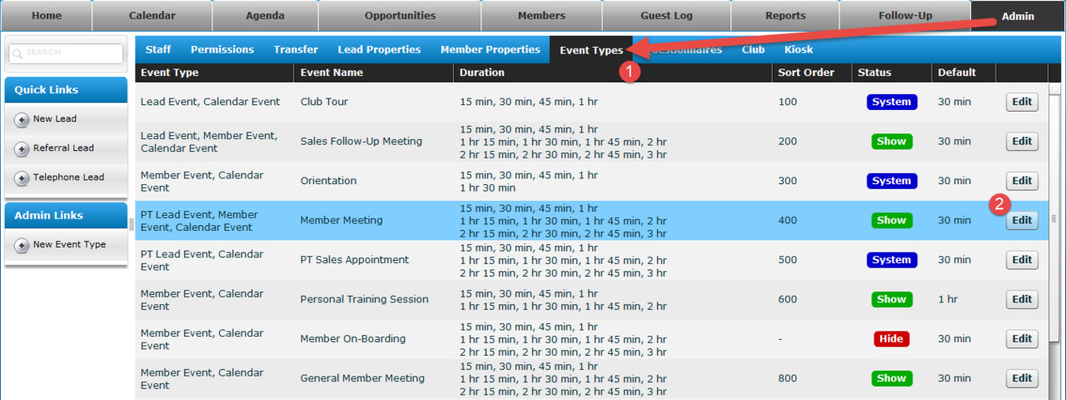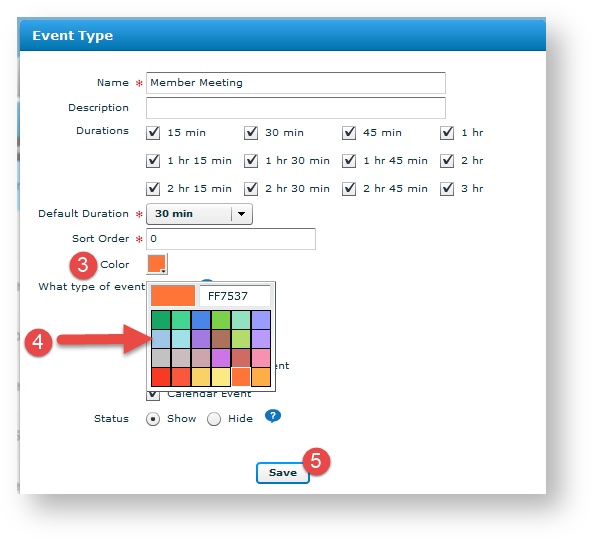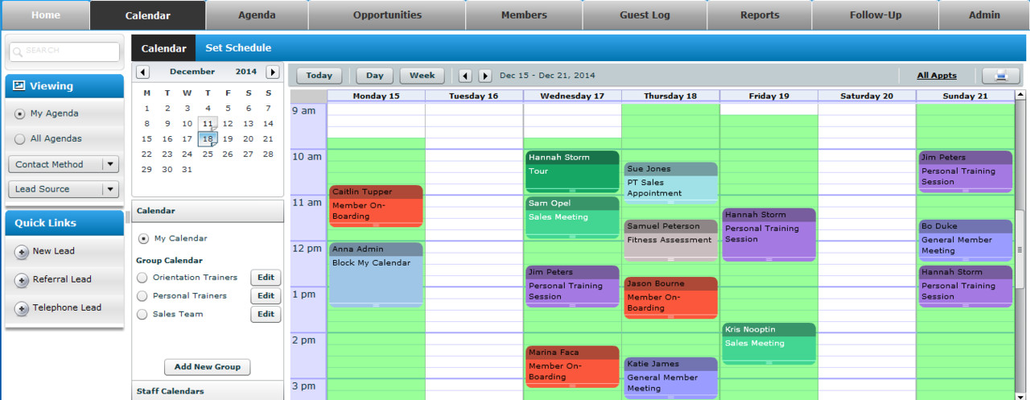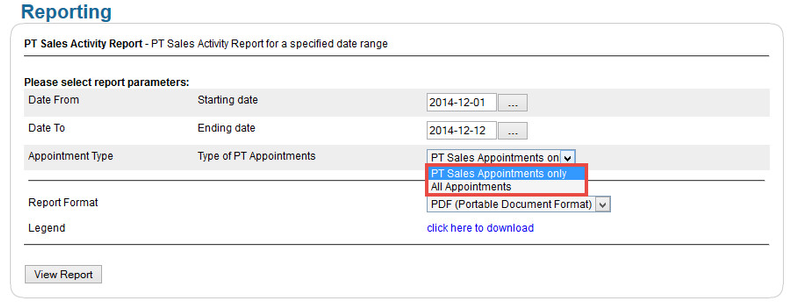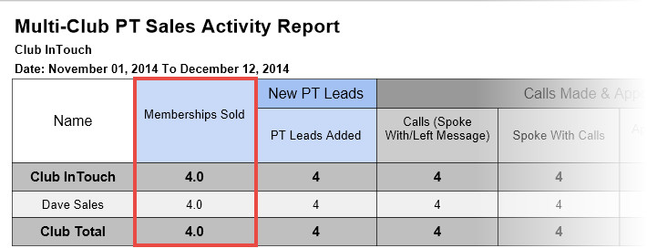Release Notes: Version 6.12
In this article...
1. Product Release Information
Product | InTouch Follow-Up |
Release number | 6.12.0 |
Release date/details | Tuesday, December 16, 2014 at 9:25pm PDT: Click here to see this in your local time Possible downtime of up to 15 min |
Contact | For more information, please contact support@intouchfollowup.com |
2. New Features
2.1 New Multi-Club User Login Admin
This release introduces a significant user-management enhancement for multi-club customers. The new feature reduces the time involved to set up users who require access to many clubs through only one username.
In previous versions of InTouch Follow-Up you were required to set-up a user in every club and then map the 2 users to a single login. Now you can set-up a user in a single club and assign him/her access to other clubs by simply picking the clubs from a list.
Important Notes for existing multi-club users:
- For existing users who still use multiple usernames to login, you will now only have one active username. Your valid username will be the last one you used to login to InTouch. (i.e. if you have 3 usernames Brit1, Brit2, Brit3 and you last logged in with Brit2, after the release you will only be able to login with Brit2. Once you are logged in, you will be able to switch between your clubs).
- If you try to login and the username does not work, either try your other usernames, or contact your club administrator so they can reset your login details.
2.1.1 Adding a user to Multiple Clubs
Pre-Requisite: you must be a user of a multi-club organization and have admin permissions to add multi club staff.
- Click on the Admin Tab > Staff
- Click Edit next to the person you want to give multi-club access to
- Click Edit under the "Can Access Following Clubs" dialog
- Select specific clubs by clicking on the green plus sign, or choose to add all of the clubs by clicking the "Add All" Button
- Click Save
2.1.2 Removing Access to Clubs
To remove user access to clubs:
- Click on the Admin Tab > Staff
- Click Edit next to the person you want to give multi-club Access
- Click Edit under the "Can Access Following Clubs" dialog
Remove the clubs one by one, or click the Remove All Button
Click Save
2.1.3 Deactivating Multi-Club staff
Note: When you mark a multi-club user as Inactive in one club they will be deactivated in all their linked clubs.
2.2 Color Coded Appointment Types
This release gives managers the ability to color code different appointment types so when Staff view their calendars they can see, at a glance, the different types of appointments they have scheduled throughout the day.
To change appointment type colors:
- Go to Admin > Event Types
- Click Edit
- Click in the Color box
- Select the color you want to set for your event type
- Click Save
Appointments will be color-coded on each calendar view.
3. Enhancements
3.1 PT Sales Activity Report Update
Recently. we added new features that ensure all new members become PT Leads and are actively followed up so they are booked for a PT Sales Appointment/Orientation session (InTouch Follow-Up v6.9). This helps you report on those appointment bookings.
When you run the PT Sales Activity report you can now decide whether to report your PT Sales activity focused on only PT Sales Appointments booked or keep reporting All Appointment types. The option PT Sales Appointments only is the new default when the report is selected. You can also choose All Appointments to measure against all event types (this is the same metric as shown in the report prior to this release).
Many clubs have a goal of ensuring the majority of new members are added as PT Leads.
To assist you in measuring this a new column Memberships Sold has also been added to this report so now you can quickly see how many new members have been added as PT Leads within a chosen time period.
Both enhancements are also available in the Multi-Club PT Sales Activity Report.