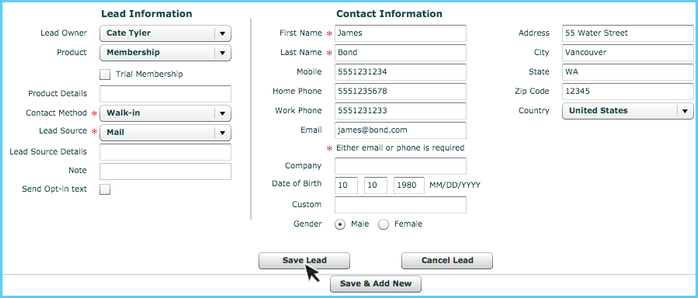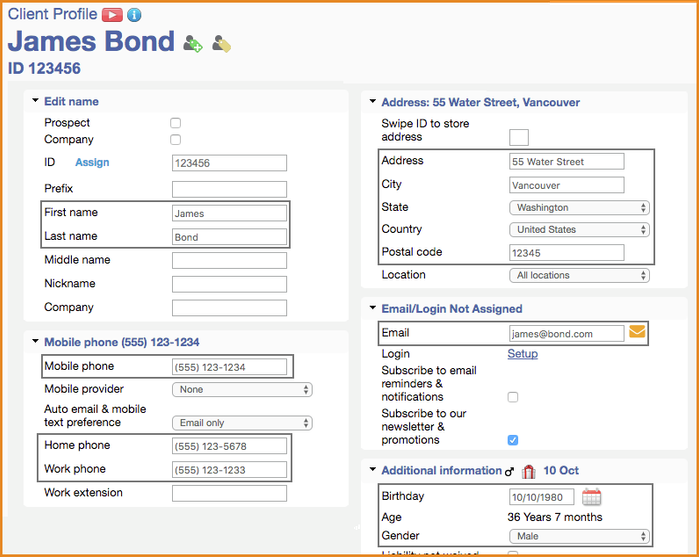HOME > SET UP > INTEGRATIONS & PARTNER PAGES > MINDBODY ONLINE
The integration between InTouch and MINDBODY Online works by connecting the InTouch message bus and sending updates to MINDBODY through their API. In other words, add (or update) a lead in InTouch and it will automatically create (or update) a prospect in your MINDBODY Online account. See below for more detail and how to get started.
Contents: Example | Fields That Transfer | How to Get Started
How to get started
- Log in to your MINDBODY Online account
- Create a login for your integration. InTouch will need a Staff Username and Password for your MINDBODY Online API in Step 7; please do not send us your personal login information.
- Select 'Manager Tools'
- Select 'Settings' and then 'Required Fields'
- Uncheck all required fields
- Select 'Update'
- Contact InTouch Support with the following information for your MINDBODY Online API.
- Staff Username and Password (as created in Step 2)
- Site ID (Not sure where to find this? Click here)
- Don't forget to send us your name, contact info, and the name of your club!
InTouch Support will complete your integration (this should only take a couple business days) and send you an Activation Link and Activation Code. Click the link to tie your activation code to your MINDBODY Site. Or you can enter the code into the API Integration page in your site. You can find the API Integrations page under the Home Tab in the Manager Tools section on the bottom right.
That's it!