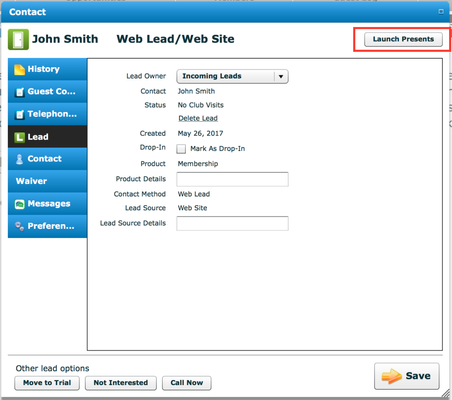Overview
InSight Presents will be available beginning June 12, 2017.
InTouch Presents is a customizable, personalized sales presentation tool providing a structured Membership and PT presentation for your sales team.
About Presents
The core benefits of Presents to health clubs include:
Provides a seamless presentation flow and experience for membership and PT leads
Ensures peace of mind by only offering access to up to date sales promotions
Eliminates additional steps, processes and tools to deliver consistent, branded and professional pitches for club and PT leads
Gathers and shows personalized lead health goals
Displays your club's pricing structure and membership levels
Accessible via the InTouch application
Integrates with industry leading CMS software
Easy set up and configuration
Table of Contents
How to Get Started
Have your club administrator contact Bart Budyn. He'll review pricing, answer any questions, and add this additional product to your InTouch License.
- Phone (US/Canada): (888) 437-8243 Ext. 101
- Phone (Direct/Canada): +1 (778) 807-9897
- Email: bbudyn@intouchtechnology.com
Setting your Sales Presentations
- Log into InTouch and go to the Admin tab
- Select Sales Presentation
- Note: only clubs that have purchased Presents will have Sales Presentation listed on the blue bar.
- Select Launch Sales Presentation Admin
4. Set up your club's Presentation
- Name your Presentation (you can find your presentation on the top right hand corner using the presentation switcher)
- Select the date range you want this presentation to be accessible
- Apply the presentation to either your membership leads, your personal training leads, or both if you do a generic presentation to all leads
- Copy Presentation - This copies the existing presentation over to the other clubs you have admin access to, or if you want to copy and make changes to an existing presentation, just copy it to the same club. We advise you to wait until you have built the presentation fully to copy it over to other clubs
- Follow the instructions throughout Presents to build your presentation!
Who Can Set Up Presents
Everyone on your team who has Admin Access, has access to InTouch Presents Admin.
Now, View Your Presentation via your contact card!
If your team has access to leads, they have access to Launch Sales Presentations. They can launch a sales presentation for a lead by:
- Searching for the Lead (Membership or PT depending on the presentation they want to give)
- Looking on the top right hand corner to find "Launch Presents"
- This will launch into a new tab with the sales presentation you have set up
FAQ's
What if I want to save a presentation as a draft?
- Launch your Presents Admin
- Go to Club Details
- Find the Presentation you want to save as a draft
- Do not enter any date range
- Click Save
How do I stop a presentation from immediately showing?
- Launch your Presents Admin
- Go to Club Details
- Use the presentation switcher on the top right to find the presentation you want to stop showing
- Enter a date previous to today in your end date
- Click Save
Why, when I launch a presentation from the contact card, does it say Session Timeout?
You haven't set up a presentation within todays date range for your membership or personal training leads
- Go to Admin
- Find the presentation you want to be displaying
- Pick a date range in that includes today
- Save
What happens if I accidentally put two presentations within same date range?
You can have both the personal training sales presentations and membership sales presentations running in parallel. If you happen to have 2 membership presentations running within the same date range, it will pick up the presentation with the most recent end date to today.
Example:
- Today: June 7
- Presentation 1: June 1 - June 8
- Presentation 2: June 1 - June 10
- It will pick up presentation 1 until June 8, at which time it will flip over to Presentation 2.
What are the first and last name buttons in the set up?
Those are your merge fields; they will pull the lead's first and last name into the presentation when indicated to created a personalized presentation.
I don't want to use your background images. I want to upload my own.
- Go to the "Build Presentation"
- Find the slide you want to replace the background image of
- Upload the image (make sure it is big enough!)
- Preview the slide
Presents has some great stuff, but I have some other slides I want to include! How do I do this?
Awesome! Go for it!
- Build Presentation
- Upload your slides to Custom Slides
- Make sure these are turned on
- Use the sort order to decide where you want them in your presentation
- Click Save