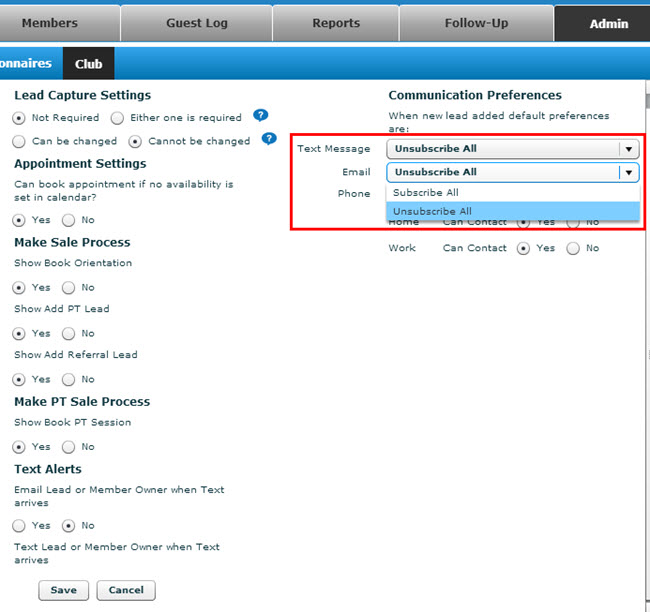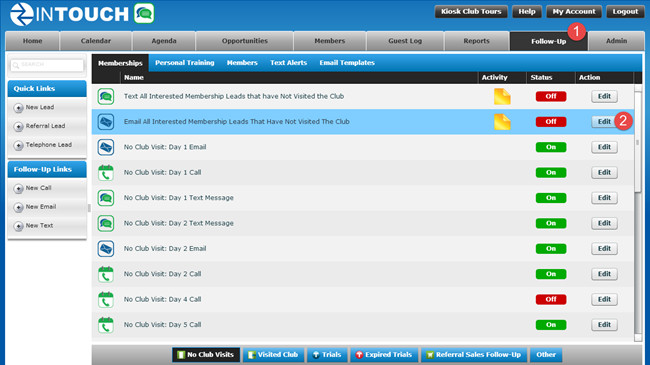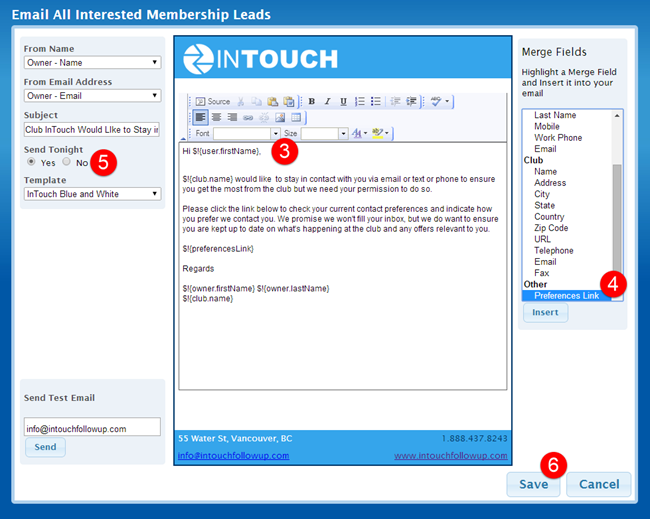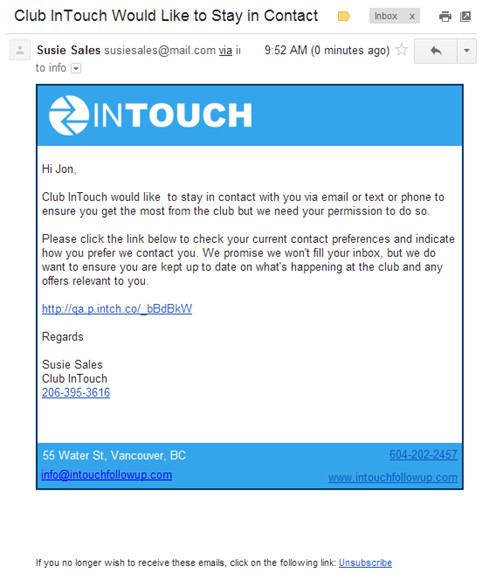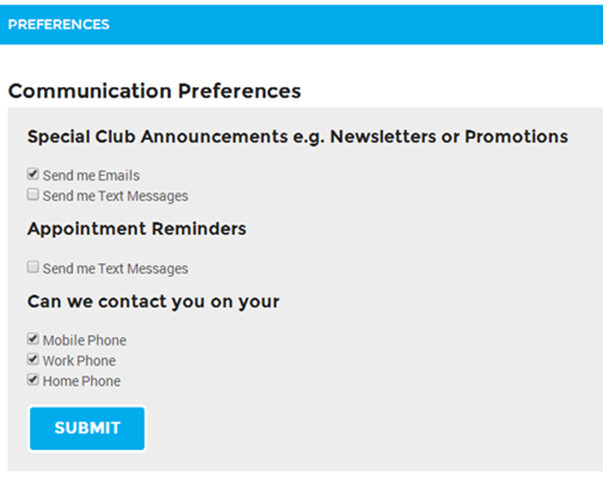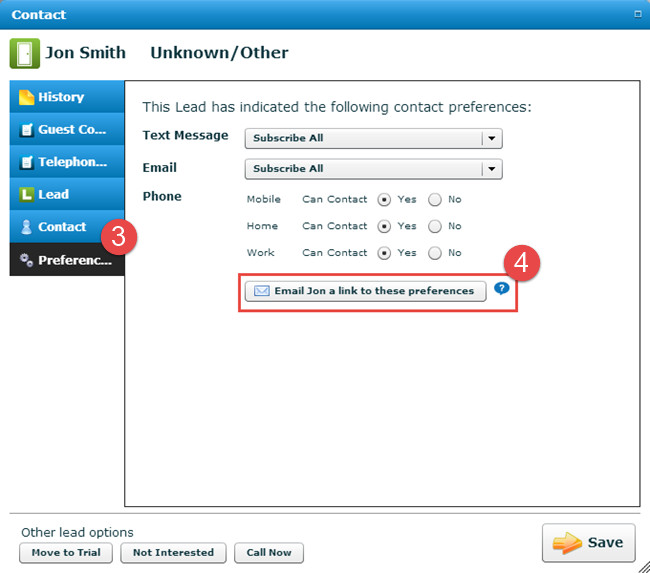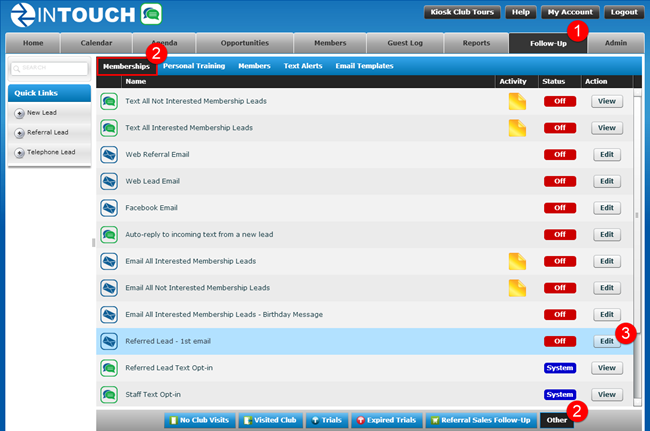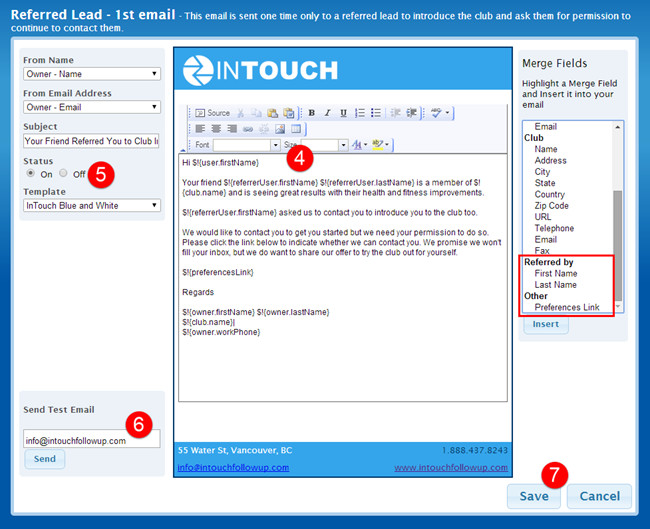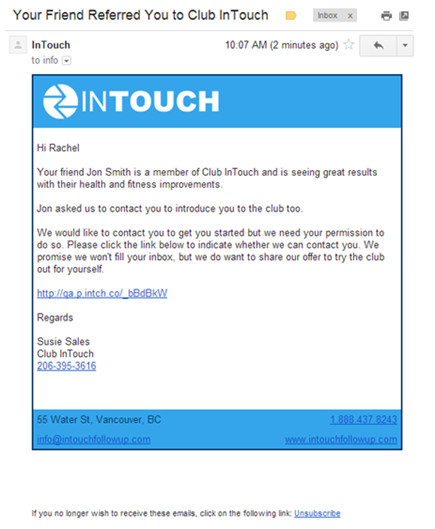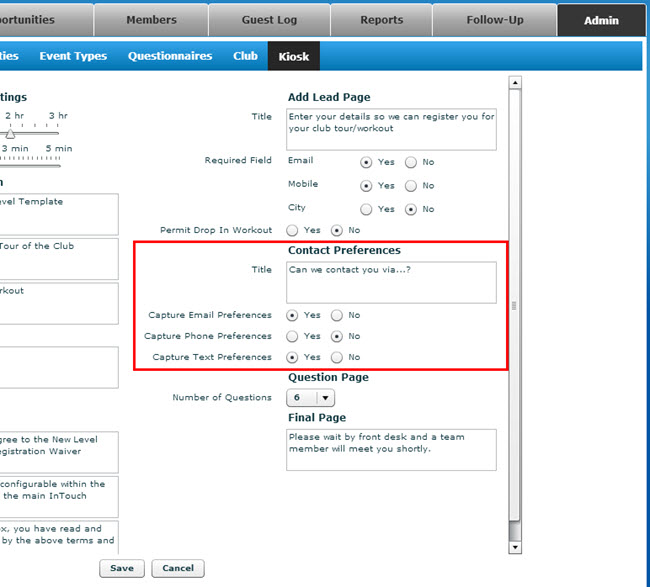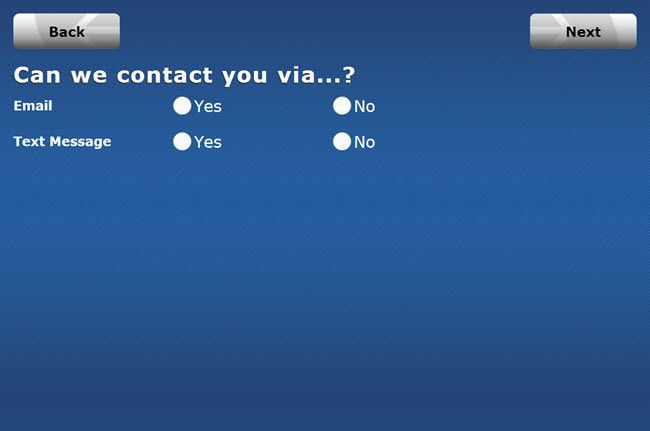1. Product Release Information
Product | InTouch Follow-Up |
Release number | 6.6.0 |
Release date/details | Monday, June 30, 2014 at 9:20pm PDT: Click here to see this in your local time Possible downtime of up to 15 min |
Contact | For more information, please contact support@intouchfollowup.com |
2. New Features
The following communication opt-in features can be enabled for all clubs. We recommend that you check the email and text messaging laws in your own state/country and seek legal advice to ensure that your club is compliant with your local regulations.
If you are a Canadian fitness club, we recommend that you read our FAQ page to learn more about how InTouch Follow-Up will help you collect opt-in permissions from leads and members.
2.1 Club Default Communication Preference Settings
In this version of InTouch Follow-Up, club administrators are now able to set all new leads and members, by default, to be subscribed/unsubscribed to emails and text messages from your club. If your club default communication preferences are set to 'Unsubscribe All' for email or text messages, all new leads and members will need to opt-in to receiving communications before you will be able to send them any messages.
How to use this new feature:
- Change your club default communication preferences by clicking on the Admin tab > Club settings > Edit
- In the new Communication Preferences area, click on the drop down for Email/Text Message > Select 'Subscribe All' or 'Unsubscribe All' as necessary > Save your changes
2.2 New Add Lead Communication Preference Settings Page
If your club admin has set the default club communication preferences to be 'Unsubscribe' for all new leads, staff will be prompted to ask new leads if the club can contact them by email and text message as they are adding their details to InTouch Follow-Up. This will prompt health clubs to collect opt-ins from leads who call in or walk into the club.
How to use this feature:
- Staff add a new lead directly through the InTouch Follow-Up application
- As staff enter a telephone number or an email address for the lead they are prompted to update the contact preferences for that field e.g. Can Contact, Do Not Contact, Subscribed, Unsubscribed.
- Staff should ask the lead if the club can send them emails and/or text messages and set the lead's subscription settings based on their response
- Save changes
If the lead does not want to opt-in to emails and text messages immediately or you want to obtain "electronic/written" permission to contact leads, staff also have the option to send the lead an email containing a link to their communication preference settings page from this screen.
Note: If you are a US club with an InTouch Follow-Up text messaging subscription, you will not see the Text Message subscription settings on this screen - refer to Text Opt-in FAQs
2.3 Ability to Send Link to Communications Preferences Page to Leads and Members via Email
You can now send an email blast to a group of leads or members asking them to update their contact preference settings. This new feature will help clubs collect opt-in permissions for email and text messages from their existing leads and members.
How to use this feature:
Go to the Follow-Up tab and select the group you want to send a broadcast text message to: Membership leads, Personal Training leads or Members. For Membership leads, also select your lifecycle group at the bottom (i.e.: No Club Visit).
Click the edit button next to the "Email All Interested Leads" option
- Enter your message letting your leads/members know that you would like them to update their contact preference settings
- In the Merge Fields list on the right hand side, in the "Other" section select "Preferences Link" > click "Insert" to include a link to each lead/member's personal Communication Preference page in the email
- Set the email to be sent tonight -"Yes"
- Save changes
- Your leads or members will receive the email and be able to click on the link provided to update their own communication preferences
Staff can also send individual leads or members the link to their Communication Preferences page by:
- Searching for the lead or member
- Click on the lead/member's name
- Click on the preferences tab to view the communication preference settings
- Click on the 'Email a link to these preferences' button
2.4 New Options to Send 'Request Permission to Contact' for NEW Referral Leads
When adding new Referral Leads in InTouch Follow-Up, the club now has the option to automatically send a (one time) email and/or text message introducing the club, letting the lead know who referred them and asking for their permission to contact them in the future with more information. This feature will help clubs collect opt-in permissions from new referral leads. (Note: you should check your local legislation regarding contacting referred leads before you turn this option on)
How to use this feature:
- Staff add a new referral lead with an email address
- Once the new referral lead record has been saved, if the club has the "Referred Lead- 1st email" turned "ON" - an email is sent to the lead asking them to indicate whether the club can contact them. (This email will only be sent once)
- The referral lead will remain "Unsubscribed" to emails or texts until they update their communication preferences to consent to further contact via email or text.
Note: You will only see the option to send the referral lead an opt-in email if your default club email preferences have been set to "Unsubscribe All"
How to customize the email that is sent to referral leads:
To edit the content of the email you are sending out to referral leads, club admins can:
- Go to the Follow-Up tab
- Click on Memberships > Other
- Edit the "Referred Lead - 1st email"
- Enter your email content. We strongly recommend that you keep the following merge fields in the email to let the referral lead know how you got their email address and that they need to update their communication preferences (note: some legislation REQUIRES this content):
- Referring member name - lets the referral lead know who referred them to your club
- Preferences link - allows the referral lead to edit their subscription settings to your emails and text messages. (NOTE: This is a unique link for each lead/member and is a mandatory field in this email, the email cannot be saved without this link added)
- Set the email to "ON"
- Send a test email to preview the email (note the preview names and links are dummy data for preview only)
- Save your changes
3. Enhancements
3.1 Capturing Communication Preferences through the InTouch Welcome Kiosk
As an enhancement to the InTouch Welcome Kiosk, you can now collect opt-in permissions from leads right after they enter their contact details on the kiosk.
How to enable this option:
- Go to the InTouch Follow-Up Admin tab > Kiosk settings > edit
- Under the Contact Preferences area, set 'Capture Email Preferences' and 'Capture Text Preferences' to yes > Save changes
With these capture preferences enabled, leads will be asked to opt-in to your communication right after entering their contact details on the Welcome Kiosk.
3.2 Capturing Communication Preferences from Facebook Leads
You can now capture lead communication preferences right from Facebook if you are using the InTouch Facebook app on your club's Facebook page. Leads be asked to opt-in to emails and text messaging as they complete your Facebook lead form.
This update has been applied automatically for you - you do not need to change any Facebook settings on your Facebook app.