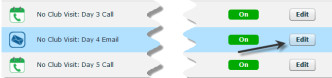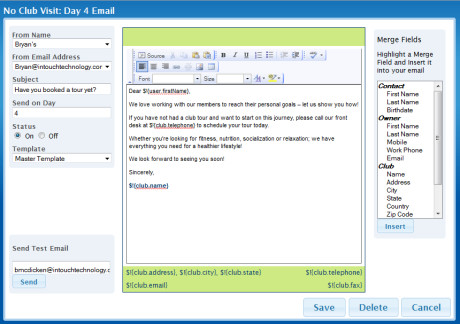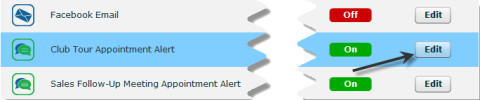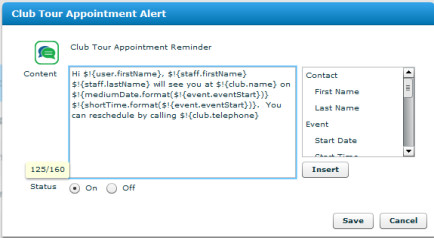/
FollowUp Email / Text for Netpulse Mobile App Customers
FollowUp Email / Text for Netpulse Mobile App Customers
Objective
You've just sold a membership to a lead and you want to ensure they start using your club's mobile app from Netpulse so they can view class schedules, get workouts or book a trainer for example.
We recommend that you set up a welcome text or email to be automatically sent to the new member in the first 2-5 days after they join and include the link to your Netpulse app right in that text message. Many users will get the text or email on their cellphone and this way they can click the link to download your club app directly from the Apple or Google Play Android app stores.
How to set this text / email up
- Login to InTouch Follow Up as an administrator
- Select the Follow-Up Tab > Members Tab
- Determine the item you wish to edit (Email or Text Alert)
To customize an email message:
- Select the email you wish to customize (or click New Email from the Quick Links Menu and skip to #3).
- Click Edit
- In the From Name field, enter the Name of the person to display in the outgoing email.
- In the From Email Address field, enter the email address of the person the email will be coming from.
- In the Subject Field enter the subject of the email.
- In the Send on Day field, enter the day you wish to have the email sent out on. (Note: The Send on Day value refers to how many days it has been since the lead was first entered into the InTouch system.)
- Choose the status of the email (On/Off).
- Choose the template you wish to use for the email. Templates determine the header and footer information for your email, as well as your Logo.
- Modify the content of an email message by editing the text in the center portion of the screen. Be careful when modifying Merge fields (e.g.: $!{user.firstName}), as these are pre-configured to automatically input your contact information.
- We recommend the following content for your email message - "Dear $!{user.firstName}, Welcome to $!{club.name}. Download our mobile app to stay updated about what's happening at the club on your iPhone or Android smart phone. Click the link below (Insert your Perx Mobile link here)."
- Insert additional merge fields (if desired), by selecting from the list of merge fields located on the right side of the screen and clicking Insert.
- Click Save.
To customize a text message alert:
- Select the Follow-up tab
- Choose Members
- Select the text message alert you wish to customize and click edit or click Add text from the quick links menu to add a new text.
- Modify the content of the text message as required. Be careful when modifying Merge fields (e.g.: $!{user.firstName}), as these are pre-configured to automatically input your contact information.
- Insert additional merge fields (if desired) by selecting from the list of merge fields located on the right side of the screen and clicking Insert.
- Edit the text message content - here's our recommendation
- "Hi $!{user.firstname}, click this link to download your $!{club.name} mobile app (insert Netpulse mobile app link here)"
- Click Save to see a preview
- Click Accept to schedule the text to be sent
, multiple selections available,