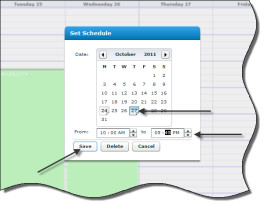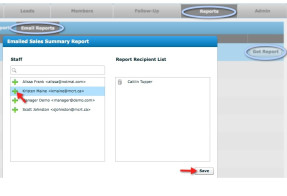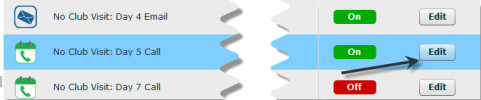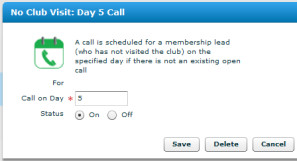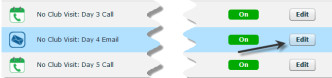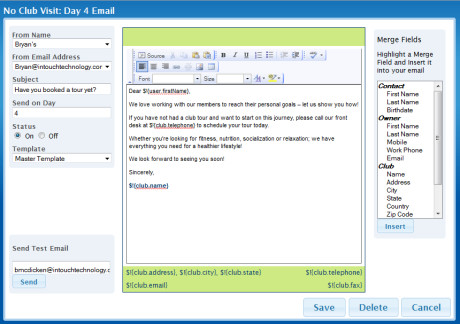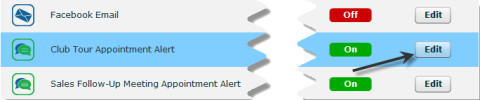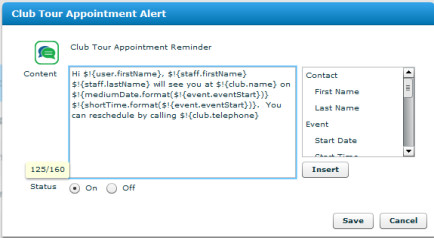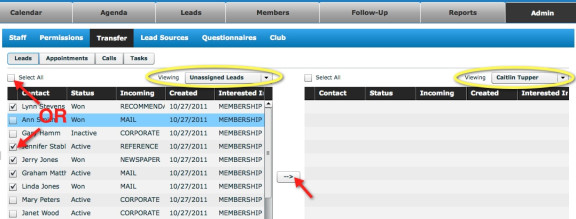Getting Started with InTouch – Five Steps
Below is the information managers will need to get their club up and running.
(Staff, Calendar, Email Report, Follow-Up Schedule & Imports)
Log in to your club's site at http://app.intouchfollowup.com
A username and password will be issued for each club or will have been created with you during training
1. Add any other staff that will be using InTouch (ie: sales, trainers, desk, etc)
- To do this, log in (you must be logged in as an Administrator or Manager)
- Go to Admin > Staff
- Use the Quick Links menu on the left to Add New Staff
- Enter staff details, select Permission level, and Save
2. Add calendar availability for yourself (if you take appts) and your staff.
- Click on Calendar > Set Schedule
- The view defaults to the your schedule (whoever is logged in). To set someone else's schedule, use the drop down box in the top right corner.
- Remember, the light green represents when this person is available to make/take appointments for tours, on-boarding meetings, etc.
- To set availability, click on the day and a calendar appears. Click on the start or end time, use the arrows to adjust time, and Save.
- Repeat for each day
*If the person's schedule stays the same each week, you can click Copy Week, go to the next week and click Paste Week. Then make minor adjustments as needed (changing Tuesday's hours next week will not change Tuesday's hours this week – it's just like copying and pasting in a Word document).
3. Check the nightly email report list to make sure everyone you want to receive this email is on the recipient list.* (Screen shot is on next page)
- Go to Reports > Email Reports > Get Report
- To add staff, click the green + button to the left of their name (left column)
- To remove staff, click the trashcan to the left of their name (right column)
- Save
*This is the email sent each morning that shows yesterday's lead and sales activity for the club.
4. Review and customize your Follow-Up Schedule (Calls, Emails & Texts)
- Select the Follow-Up Tab > Memberships*, PT Leads and/or Members
- Determine the item you wish to edit (Email, Call, Text Alert)
- *Don't forget all your Membership Lead lifecycle groups at the bottom of the page
To customize a follow-up call:
- Select the follow-up call you wish to customize and click Edit or click New Call under the Quick Links menu.
- In the call on day field, choose the number of the day you wish the follow-up call to be scheduled for.
Note: The Call on Day value refers to how many days it has been since the lead was first entered into the InTouch system.
- Choose the status of the follow-up call (On/Off).
- Click Save.
To customize an email message:
- Select the email you wish to customize (or click New Email from the Quick Links Menu and skip to #3).
- Click Edit
- In the From Name field, enter the Name of the person to display in the outgoing email.
- In the From Email Address field, enter the email address of the person the email will be coming from.
- In the Subject Field enter the subject of the email.
- In the Send on Day field, enter the day you wish to have the email sent out on.
Note: The Send on Day value refers to how many days it has been since the lead was first entered into the InTouch system.
Dear Kelly, …please call our front desk at (222) 222-2222
- Choose the status of the email (On/Off).
- Choose the template you wish to use for the email. Templates determine the header and footer information for your email, as well as your Logo. Templates are covered in [Section #] of this manual.
- Modify the content of an email message by editing the text in the center portion of the screen. Be careful when modifying Merge fields (e.g.: $!{user.firstName}), as these are pre-configured to automatically input your contact information.
- Insert additional merge fields (if desired), by selecting from the list of merge fields located on the right side of the screen and clicking Insert.
- Click Save.
To customize a text message alert:
- Select the Follow-up tab
- Choose Text Alerts
- Select the text message alert you wish to customize and click edit.
- Modify the content of the text message as required. Be careful when modifying Merge fields (e.g.: $!{user.firstName}), as these are pre-configured to automatically input your contact information.
- Insert additional merge fields (if desired) by selecting from the list of merge fields located on the right side of the screen and clicking Insert.
Hi Kelly, John Smith will see you at Awesome Athletic Club on 10/24/11 at 11:00am. You can reschedule by calling 910-555-5555.
5. Check your existing leads once they have been imported. Transfer any unassigned leads (or leads belonging to staff that are no longer at your club) to the appropriate staff. De-activate staff that are not current.
FIRST – TRANSFER LEADS
For this, a bulk transfer is easiest:
- Go to Admin > Transfer
- Select the old staff person from the left side. Select the staff person you want to switch these leads to on the right.
- Click individual lead names or Select All
- Click the --> button between the two columns
That's it! You're ready! And remember, we want InTouch to work FOR you and make your job EASIER! If you have questions or suggestions, please contact us.
- InTouchFollowUp.com
- Click the black Support button on the left side to type in your question
OR
- Click the Support tab in the top right corner
- Webinars are held twice a week: great for new sales staff or a refresher course in sales staff training
- Training Videos, FAQ, User Guides
- Phone & email information
- (888) 437-8243
- support@intouchfollowup.com