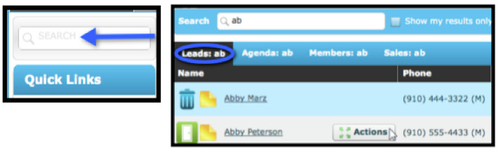How leads are added in to your InTouch Follow-Up site
Individuals who want to join your club will express their interest through a variety of means: They may walk in off the street, inquire by phone, send an email to the club, enter their information via a form on your club website, Facebook page, etc. The information that is gathered is entered into InTouch as a new lead. When you add a new lead, InTouch will automatically determine a schedule for follow-up phone calls and emails. This is a key InTouch feature for keeping leads actively engaged in pursuing a membership.
Note: Leads collected via your club's website, Facebook page or Text-In to Win number that are automatically input into InTouch do not apply to the instructions listed below.
There are three ways to manually add a new lead: New Lead, Referral Lead, and Telephone Inquiry. See each type of lead entry below to determine the best way to enter a new person into the system.
Search
Before adding a new lead, you can do a quick search to see it this person is already entered. This is one way to help prevent duplicates.
- Click in the Search bar on the left side of the screen above Quick Links
- Begin entering in a first name, last name, or even phone number
- If you see the person’s name with same phone number, use the Action button to take the appropriate steps with this person instead of entering a new lead
New Lead
This option is for any lead that was not referred by an existing member or was not a new phone inquiry. It also includes walk-in leads/sales.
- Select New Lead from the Quick Links menu on the left side of the screen
- In the Add Lead window, enter the lead’s contact information
- Fields marked with a red asterisk (*) are required
- Fill out first and last name and observe how InTouch recognizes duplicate entries. Take the time to make sure the lead you are entering is not already in the system.
- In the phone field, enter a mobile number if possible. This is very important for text features.
- In the email field, enter a valid email. This will make sure the leads will receive automatic email messages at pre-determined times.
- Select the Lead Owner (this is the staff person that will be responsible for this lead)
- Select the Product (leave this as Membership unless you are trying to enter a Personal Training lead for a non-member).
- Trial membership checkbox. Use this if the lead walked in, toured and they started a multi-day pass or trial right away. You will need to specify the length for the trial membership or guest pass (up to 31 days).
- Select Contact Method from the drop down list (this is how the lead contacted you or how you got this lead's contact information)
- Selecting Walk-In will add the lead to the Visited Club category
- Selecting Email, Lead Box, Web Lead, etc will add the Lead to the Not Visited category
- Contact method determines the time intervals and the content of automatic emails and scheduled calls outlined in Follow-Up
- Select the Lead Source. This is how the lead learned about your club (ie: Drive by, Flyer, etc)
- Enter optional Lead Source Details. This is more detail on the Lead Source you selected. For example, if you selected Flyer for the Lead Source, you might enter notes on which flyer (i.e.: Gas grill giveaway promotional flyer). Keep your entry down to a few words and leave longer notes for the Notes section.
- Enter optional Notes. This is to enter something into the Notes or History of the lead. For example (has twin boys, age 6, Alex and James. Alex loves soccer, James isn't into sports)
- If applicable, click Details. This will expands the screen so you may enter details such as company name, date of birth, gender, and address.
- Move your cursor over the Action Button and click Save
- Other options in the Action Button are:
- Save & Add New: Use this to save the lead and add another (use this if you have multiple leads to enter at once).
- Cancel: Use this if you do not wish to enter or save this new lead
- In the Follow-Up screen, observe the date of the scheduled phone call. The call will automatically be scheduled for you in your agenda.
- Although you have the flexibility to re-schedule the call or choose other lead options, InTouch best practices recommends staying with the auto-generated information.
- Click Continue