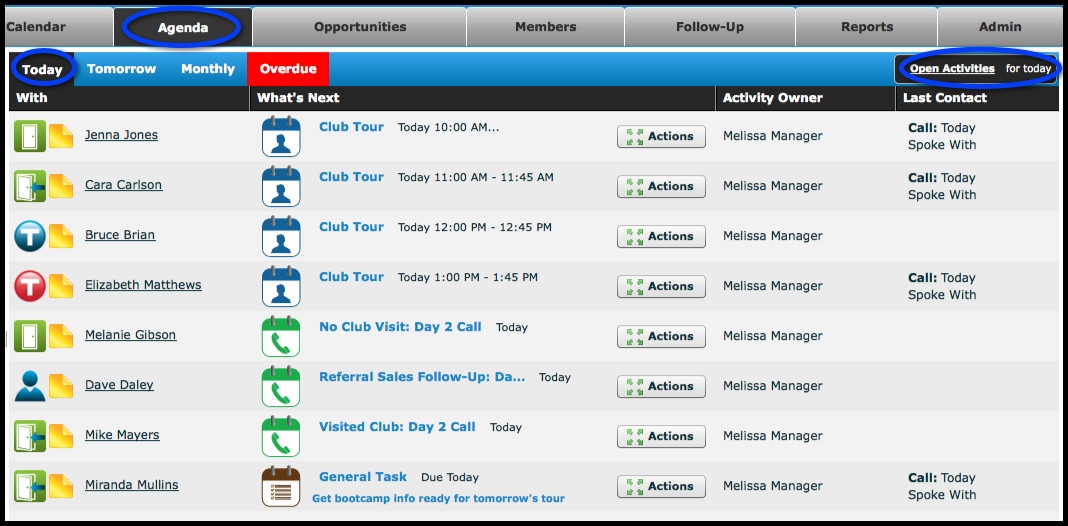Agenda
Understanding the Agenda tab
The Agenda is where you will work through phone calls, appointments, tasks, and most importantly closing sales!
To view items on the Agenda:
- Click the Agenda Tab
- The Agenda screen defaults to Open Activities for today
Lifecycle
- These icons represent the status of the Lead or Member (Visited Club, No Club Visits, Member, Personal Training, Not Interested, Deleted and Sale). You can move your cursor over the icon for it’s meaning.
- A legend can also be found at the bottom of the Leads Tab screen
- Each lifecycle has it’s own set of Follow-‐Up items (see Follow-Up section)
History
The yellow sticky note icon displays a history of the Lead or Member and provides the option to quickly enter additional information about the Lead or Member.
- All items are stamped with the date, time and staff person
- Automatic items (ie: calls, alerts, and emails) are listed ‘by System’
- Every item is recorded under a person’s history. Ie: Scheduled calls and their status (open, called-‐spoke with, called-‐left message, cancelled, etc), SMS text message reminder (Alert) sent
Actions Button
The Actions button will give you all the appropriate choices for that event or person. You will see the Actions button throughout many tabs, not just the Agenda. It’s how you will complete tours, make calls, create PT leads, and much more. To use the Actions button, move your cursor over the button and a number of choices will appear.
Appointment options are:
- Showed-Up
- Reschedule Appt
- Cancel Appt
- Confirm Appt
- Make Sale
Call options are:
- Make Call
- Reschedule call
- Cancel call
Task options are:
- Complete Task
- Reschedule Task
- Cancel Task
Last Contact Column
This column allows you to quickly see the last contact made with this lead. Methods of contact listed in this column include phone calls and appointments.
Overdue Items
Items that are not marked as completed or cancelled (or not rescheduled) from previous days will be listed in the red Overdue tab. This tab will only appear if past due items are present. Appointments and Tasks will remain under this tab until they are completed or cancelled. Phone calls will remain under this tab for 7 days and then automatically close by the InTouch System.