Calendar
Caitlin Tupper
Jackie Allen (Deactivated)
Calendar Views
Clubs have the ability to color code different appointment types so when Staff view their calendars they can see, at a glance, the different types of appointments they have scheduled throughout the day.
Appointments will be color-coded on each calendar view.
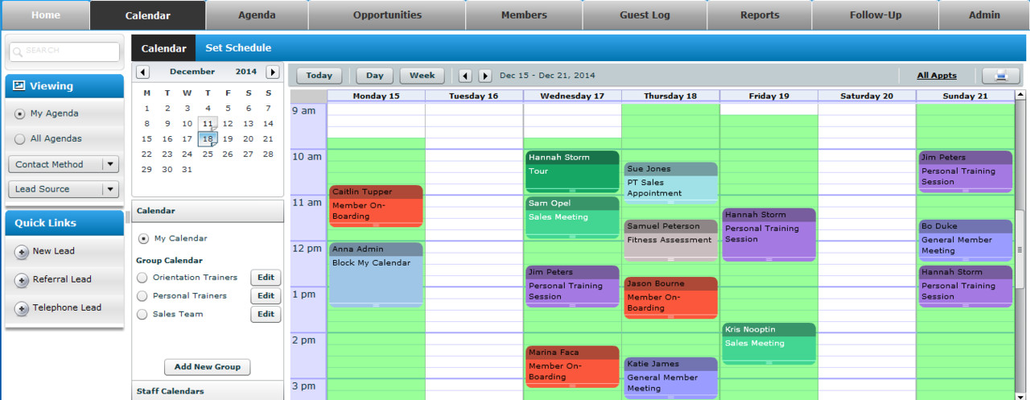
The Calendar defaults to show All Appointments. To switch this view to see only Open Appointments, click on All Appts in the top right and then click Open Appts. This is helpful if you are trying to schedule someone and just want to see what times are available.

Block Your Calendar
The Calendar feature allows you to block off time during your working hours when you are not available to schedule appointments. For example, you may need to block 12-12:30 for lunch or 1-1:45 for a sales meeting.
Follow the steps below to block your calendar:
- Go to the Calendar tab and make sure My Calendar is selected
- Click on the date and starting time you wish to block
- Select Block My Calendar as the Appointment Type
- Enter notes under Details (ie: meeting)
- Confirm date and starting time and select a duration of how long you wish to block your calendar
- Click Schedule Appointment
To Set Schedule
To set a schedule for yourself or another staff member:
- Select the gray Calendar tab
- Select Set Schedule on the blue bar (If you do not see Set Schedule, then you do not have permissions to adjust your schedule. You will need to contact your club administrator).
- In the Set Schedule screen, select (from the drop down list), the name of the staff person you wish to set the schedule for. (If there is no drop-down box, then you only have permission to adjust your own schedule).
- Click on one of the days of the schedule. The following Set Schedule box will appear.
- In the Set Schedule pop up screen, select the staff member's start and end times for the day by clicking the scroll buttons in From and To fields. Click to change AM and PM as required.

- Click Save
- Repeat the process for each subsequent day* of the schedule
* To copy an existing week’s schedule to subsequent weeks:
- Set up schedule for one complete week using the Set Schedule instructions above
- Click Copy Week
- Click the arrow buttons to move to the desired week to which you wish to paste the schedule
- Click Paste Week
Related Items ...
- To determine who can set a schedule – see Permissions
- To set if an appointment can be scheduled outside of staff’s availability or not – see Admin > Club section
Group Calendars
Group calendars can be used to view multiple calendars at a time. For example, you can view all Sales Staff to see who might be available for a tour or a sales meeting.
To set up group calendars
- Select an existing group and click edit or click Add New Group
- Enter (or edit) a name for this group
- All staff will be listed in the left column. Staff listed in this group will be in the right column.
- Add staff (from the left column) by clicking the green + icon
Remove staff (from the right column) by clicking the trashcan icon - Save

Group Calendar Notes:
- The group calendar labeled Orientation Trainers is linked to the Book Orientation section in the Make Sale process. To have your trainers listed in drop down list for the Book Orientation option, they need to be listed in this group.
- The group calendar labeled Personal Trainers is linked to the Book PT Session section in the PT Make Sale process. To have your trainers listed in drop down list for the Book PT Session option, they need to be listed in this group.